Si estamos ejecutando nuestro Linux en un entorno gráfico, esta operación resulta relativamente muy fácil. Solo tenemos que  ejecutar el programa «Discos» desde nuestro escritorio. Seleccionar el nuevo disco que hemos instalado, si la placa lo ha reconocido correctamente, Crear la o las particiones que creamos necesarias. Y por ultimo podemos indicarle con un par de clicks si queremos que se monte al iniciar el equipo, donde queremos que monte, etc.
ejecutar el programa «Discos» desde nuestro escritorio. Seleccionar el nuevo disco que hemos instalado, si la placa lo ha reconocido correctamente, Crear la o las particiones que creamos necesarias. Y por ultimo podemos indicarle con un par de clicks si queremos que se monte al iniciar el equipo, donde queremos que monte, etc.
Pero si queremos hacer esto en nuestro servidor en Linux, no nos quedara otro remedio de tirar de la bendita consola.
Aunque parezca que hacer este proceso mediante consola va ha ser más complicada que utilizando el modo gráfico, la verdad es que es un proceso relativamente sencillo.
Agregar nuevo disco en Linux
Lo primero que tenemos que saber es, en que dispositivo esta nuestro nuevo disco. Para obtener esta información solo tenemos que ejecutar el comando «fdisk», con el parámetro «-l». Este comando nos mostrara, no solo los discos que tengamos instalados en nuestro sistema, si no nos mostrara todas las particiones que están disponibles en cada uno de los discos que tengamos instalados. Para ejecutar este comando tendremos que tener acceso al sistema como «root».
Una vez que sepamos donde esta nuestro disco, en mi caso, «/dev/sdc». Pasamos ha crear las particiones del discos.
Crear las particiones en nuestro disco
Para crear las particiones de un disco solo tendremos que ejecutar de nuevo el comando «fdisk» pasandole como parámetro la ubicación del disco que vamos a particionar. En mi caso seria «fdisk /dev/sdc».
Dentro del «fdisk», utilizaremos varios comandos para crear tanto las particiones, como el tipo de partición y grabar la partición en el disco.
sudo fdisk /dev/sdc
Lo primero que comprobaremos es si el disco ya tiene alguna partición, para ver esto pulsamos la tecla «p», este no mostrara las particiones existentes en el disco si las hubiera. En el caso de que no hubiera ninguna partición, solo mostrara la información del disco.
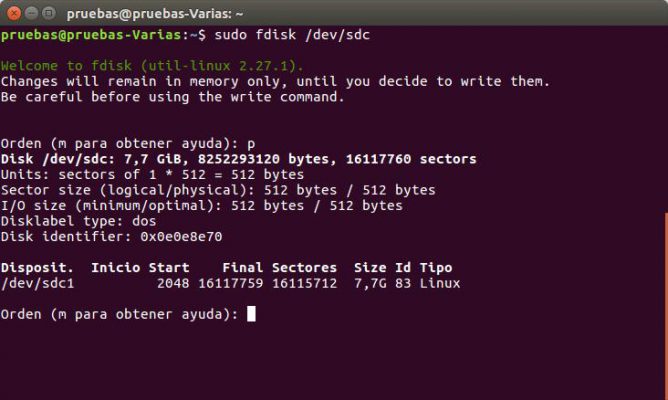
Eliminar particiones existentes
Si tuviéramos alguna partición, y no nos sirviera para nuestro propósito, la podemos eliminar usando el comando «d», si solo tuviéramos una partición disponible en nuestro disco, eliminara automáticamente esa partición. Si por lo contrario tuviéramos más de una, nos pediría que partición deseamos eliminar. En este caso como solo hay una, se eliminara esa partición si pedir más información.
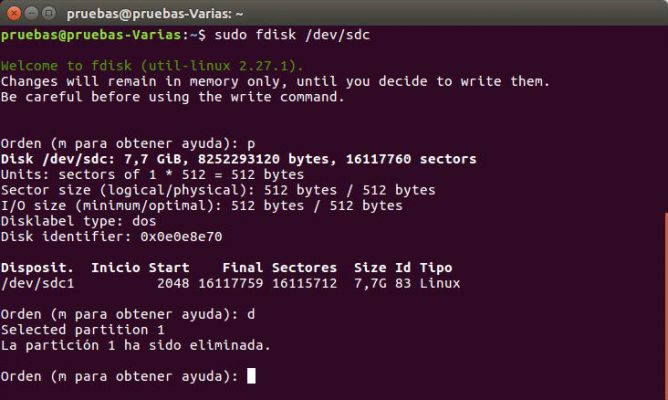
Crear particiones
Para crear una nueva partición utilizaremos el comando «n», lo siguiente que nos pedirá sera el tipo de partición que deseamos crear, ya sea primaria (p) o extendida (e). Lo siguiente que nos va ha pedir sera el numero de la partición, por defecto si no tenemos ninguna partición creada en el disco nos aparecerá la 1. Lo siguiente que nos pide sera el sector de inicio. Si no tenemos ninguna partición creada, el valor por defecto que aparecerá sera el primer sector disponible del disco. El siguiente parámetro que nos pedirá sera el sector de fin. Si queremos todos el disco libre disponible, validaremos el valor por defecto. En este parámetro podemos indicar el tamaño de la partición de varias formas:
- Indicando el sector hasta el que queramos que nuestra partición llegue. Este forma es un poco lioso, por que tendríamos que calcular en que sector se encuentra el tamaño que deseamos.
- Indicando directamente el tamaño de la partición directamente. Esto lo podemos hacer indicando escribiendo lo primero «+», a continuación el tamaño que deseamos, seguido del tipo de tamaño usado (K para Kilobytes, M para Megabytes, G para Gigabytes, T para Terabytes o P para Petabytes). El tipo de tamaño lo tenemos que indicar en mayúsculas, si lo ponemos en minúsculas, no dará error).
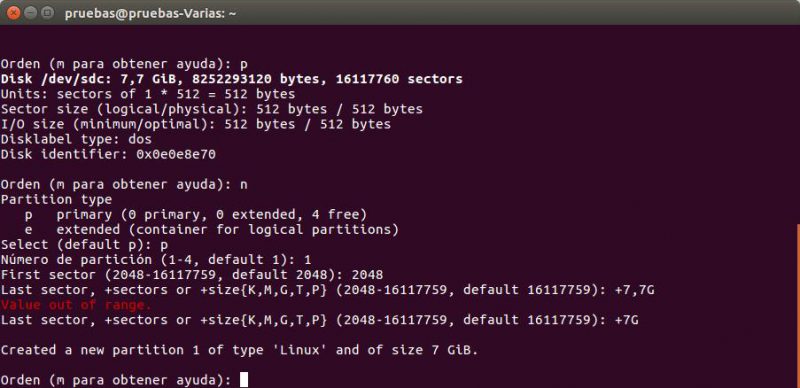
Cambio del tipo de la partición
Con esto ya habremos creado nuestra partición. Pero esta por defecto es del tipo «Linux», para cambiar este tipo, utilizaremos el comando «t» para indicar que tipo de partición vamos ha usar.
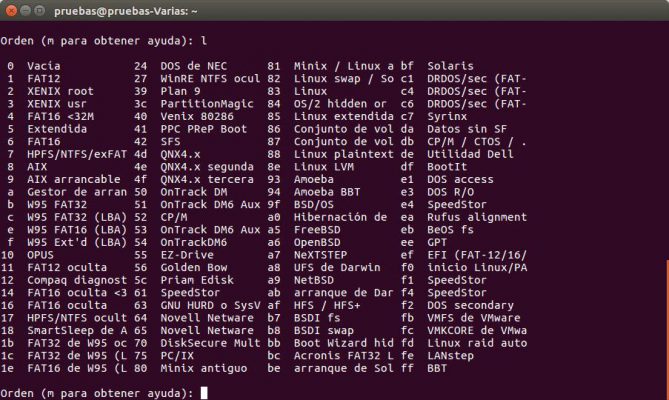
Este comando nos pedirá el código del tipo que vamos a utilizar. Si no sabes el código, podemos utilizar el comando «l» para mostrar la lista con los formatos de particiones que podemos utilizar. Para crear una partición con el formato de NTFS elegiremos el código «7». Para seleccionar una partición de tipo Linux, utilizaremos el código «83». Para una del tipo Linux Swap (partición de intercambio de Linux) utilizaremos el código «82».
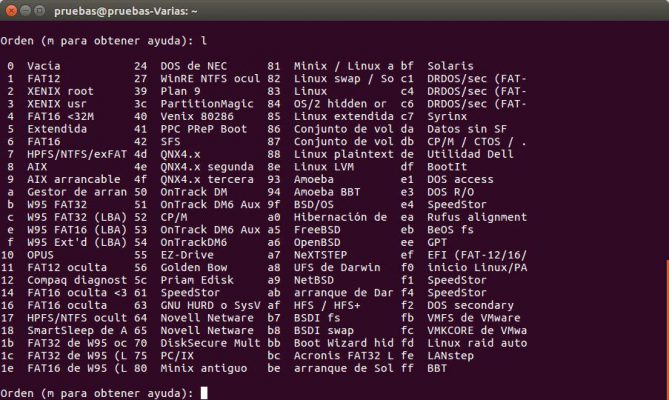
Podemos utilizar de nuevo el comando «p» para verificar que la información que hemos indicado es la que se esta utilizando para crear la partición.
Grabar las particiones
Si todo es correcto solo tenemos que guardar la partición. Para ellos utilizaremos el comando «w». Este comando grabara la información de la partición dentro del disco, y saldrá el «fdisk».
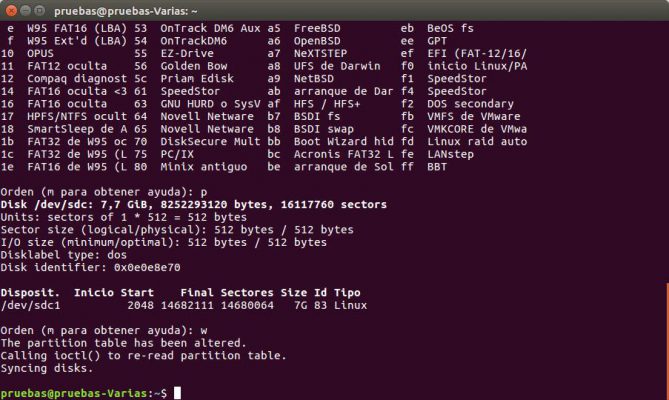 Una vez que hallamos creado la partición podemos hacer dos cosas para que le sistema lea la nueva partición del disco.
Una vez que hallamos creado la partición podemos hacer dos cosas para que le sistema lea la nueva partición del disco.
- Reiniciar el sistema para que al cargar la configuración del disco, este carga la nueva información de la partición del disco.
- Para evitar tener reiniciar podemos utilizar el comando «partprobe». Este comando fuerza a que el sistema vuelva a leer la información de los discos. Podemos indicar que que solo lea la información de un disco en concreto.
sudo partprobe /dev/sdc
Formatear las particiones de nuestro disco
Para realizar el formateo de las particiones podemos utilizar el comando «mkfs», este comando nos permite dar formato a cualquier tipo de partición, ya sea de tipo Linux, NTFS, FAT, etc. Dependiendo del tipo de partición que hallamos utilizado le tendremos que pasar como parámetro «-t» y el tipo de formateo que vamos ha realizar.
- Para particiones de tipo Linux: Las particiones de tipo Linux las podemos formatear de varios tipo, puede ser de tipo ext3, ext4, etc. Para indicarle a «mkfs» el tipo de formateo usaremos como parámetro «-t ext3», «-t ext4».
- Para el caso de una partición de tipo «Windows», ya sea fat16, fat32, ntfs, el parámetro que tendremos que usar sera «-t fat32», «-t ntfs», etc.
sudo mkfs -t ntfs /dev/sdc1
Tmbien dispones de otra variante de este comando, y es mkfs.xxx, donde las «xxx» son el formata que vamos a utilizar para dar el formateo a la partición. En este caso seria el siguiente,
sudo mkfs.ntfs /dev/sdc1
Una vez que hemos creado las particiones del disco y formateado el disco, solo nos queda montar la partición.
Para montar una partición en el sistema, lo primero que tenemos que tener es un ruta donde cargar ese disco. Esta ruta la podemos crear el cualquier lugar, siempre y cuando tengamos acceso a ello. Si creamos la ruta de montaje en un carpeta propietaria de «root», por ejemplo, cuando montemos nuestra partición en ello, solo «root» podrá tener acceso a ella.
Lo normal en crear una nueva carpeta dentro del directorio «/mnt», es lo normal, no obligatorio.
En este caso vamos ha crear la ruta de montaje dentro del directorio «/mnt» con el nombre de «segundoDisco». Para ello utilizaremos el comando «sudo mkdir /mnt/segundoDisco».
Montar las particiones de nuestro disco
Para probar si se puede montar nuestro disco en la ruta deseada utilizaremos el comando «mount»
mount -t ntfs /dev/sdc1 /mnt/segundoDisco
Con esto ya tendríamos nuestro disco accesible, eso si, mientra no reiniciemos nuestro equipo.
Auto montaje de las particiones al iniciar el sistema
Para hacer que nuestra partición se carga al arrancar el sistema tendremos que añadir la siguiente linea al final del fichero /etc/fstab
sudo nano /etc/fstab
Linea a añadir al fichero.
/dev/sdc1 /mnt/segundoDisco ntfs defaults,errors=remount-ro 0 2
Explicaciones de los parametro:
- /dev/sdc1: Ruta donde se encuentra el dispositivo a montar.
- /mnt/segundoDisco: Ruta donde vamos a montar el dispositivo.
- ntfs: Tipo de partición del dispositivo. Para este caso que es de tipo «ntfs», para Linux Ext3 seria «ext3», para Linux Ext4 seria «ext4», etc.
- defaults, errors=remount-ro: Opciones de montaje, en este caso utilizamos las opciones por defecto para este tipo de partición (defaults), y con «errors=remount-ro» le indicamos que si se produce un error al montar la partición, esta se vuelva a montar (remount), pero esta vez en modo de solo lectura (-ro Read Only).
- 0: indica si la partición para ha ser respaldada por el comando Dump, esta realiza copias de seguridad de las particiones que se indiquen. Si ponemos un 0, Dump no procederá ha realizar copia de seguridad de la partición. Si por lo contrario queremos que Dump haga una copia de seguridad de nuestra partición pondremos un 1. La mayoría de las veces no se utiliza Dump para realizar las copias de seguridad. Por lo que lo más habitual es que este parámetro sea un 0.
- 2: Orden en el que se procederá a montar la partición. Este número sera el siguiente al máximo que ya exista dentro de nuestro fichero fstab. En este caso sera el segundo en montarse al iniciar el sistema.
Solo nos queda grabar el fichero, Ctrl-X y S, en nano. Y reiniciar el equipo.
Y esto es todo.
Si hemos creado varias particiones. Tendremos que repetir los pasos, de formateo y montaje, con cada una de las particiones creadas.
Si todo ha ido correctamente. Al termino del arranque del sistema, nuestras particiones, se habrán montado automáticamente dentro de los directorios que hayamos indicado.
Si tienes alguna duda o comentario, no dudes en decirlo.