 Los equipos actuales se suelen desaprovechar en un alto porcentaje, más de la mitad del tiempo, los equipos están sin hacer nada o en un porcentaje muy bajo de ocupación.
Los equipos actuales se suelen desaprovechar en un alto porcentaje, más de la mitad del tiempo, los equipos están sin hacer nada o en un porcentaje muy bajo de ocupación.
Para aprovechar estos tiempos se crearon unos programas que permiten poder instalar otro sistema operativo como si se estuviera ejecutando en la propia maquina, pero en realidad lo hace sobre una maquina virtual.
El funcionamiento de estos sistemas de es fácil, lo primero que hace falta es tener un sistemas anfitrión donde poder correr el programa de virtualización, estas maquinas no tiene por que tener un sistema operativo con los que normalmente conocemos (windows, linux, OSx, etc), puede ser unas pequeñas instrucciones en una memoria de la maquina que arranque las dispositivos y después llame al programa de virtualización. Luego están los sistemas invitados en los que podemos instalar desde la ultima versión de Windows 8.1, hasta MS-Dos con windows 3.1, cualquier versión de Linux o Unix, o OSx, IBM OS/2, etc.
En el mercado hay varias sistemas de virtualización, los más populares son VMWare, que copa casi todo el mercado, sobre todo para grandes sistemas, también tiene una versión para uso personal la VMWare Player. Luego esta VirtualBox, en la actualidad de Oracle y con una versión de software libre, esta es la versión que a mi personalmente más me gusta para pequeños sistemas. Microsoft también tiene su sistema de virtualización, pero este daba problemas cuando intentabas instalar alguna versión de Linux, eso si con los Windows no daba ningún problema, en la actualidad no se como trabaja.
VirtualBox lo podemos encontrar para cualquier sistema operativo, desde Linux, Windows o OSx. Solo tenemos en la pagina de VirtualBox y podemos descargar la versión para muestro sistemas.
Download VirtualBox
Una vez instalado ya podemos crear nuestro primer sistema virtual.
Para crear nuestro sistema virtual tenemos que asegurarnos de tener espacio suficiente en el disco duro para crear el fichero que contendrá el disco virtual, una copia del sistema operativo que queramos crear, puede ser en CD, DVD o una imagen ISO.
Arrancamos el programa de VirtualBox,
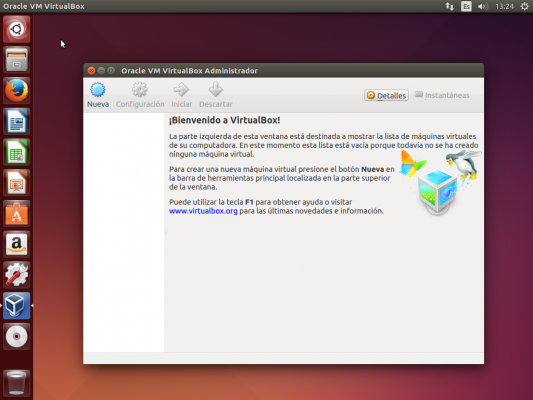
Para crear nuestra maquina pulsamos en el botón de «Nueva», donde nos aparecerá esta venta. En la casilla de «Nombre» insertamos el nombre con con el que identificaremos nuestra maquina. Si el nombre hace referencia algún sistema operativo que reconozca el VirtualBox, este no cambiara automáticamente las casillas de «Tipo» y «Versión». Teniendo solo que verificar que la versión es la correcta. En el caso de que no la reconozca lo tendremos que hacer manualmente. En el caso de las distribuciones linux, posiblemente no se encuentre en las opciones disponibles, a no ser que sean una de las habituales, Ubuntu, Suse, OpenSuse, Debian, RedHat, etc. Si no aparece podemos seleccionar la opción de » Other Linux (32 bit)» si es una versión de 32 bit, «Other Linux 64 bit» para una de 64 bit, o seleccionar la versión de la que se base esa distribución.
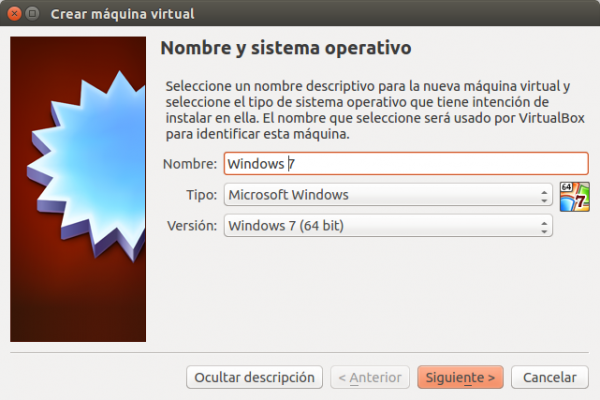 Lo siguiente sera indicar cuanta memoria va ha utilizar la maquina virtual, ha que tener en cuenta que esta se le quitara al la maquina anfitrión, por lo que hay que elegirla con cuidado. El VirtualBox indica una cantidad por defecto dependiendo del sistema elegido. Aunque nosotros podremos cambiarla a la cantidad que queramos. El VirtualBox también nos marca unas zona, de color verde y rojo, para estar tranquilos de no perjudicar al sistema anfitrión.
Lo siguiente sera indicar cuanta memoria va ha utilizar la maquina virtual, ha que tener en cuenta que esta se le quitara al la maquina anfitrión, por lo que hay que elegirla con cuidado. El VirtualBox indica una cantidad por defecto dependiendo del sistema elegido. Aunque nosotros podremos cambiarla a la cantidad que queramos. El VirtualBox también nos marca unas zona, de color verde y rojo, para estar tranquilos de no perjudicar al sistema anfitrión.
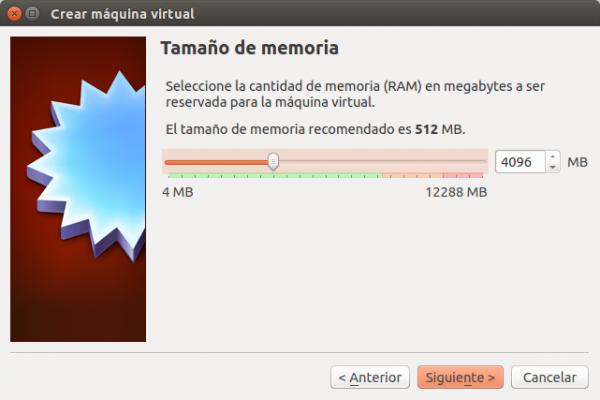 En la siguiente venta seleccionaremos si nuestro sistema va ha tener o no disco duro, y si de tenerlo le asignaremos uno nuevo, o si por lo contrario este ya existe. Por internet hay muchos sistemas ya virtualizados, que lo único que tenemos que hacer es descargarlo, indicarle al VirtualBox que ese es el que queremos utilizar y listo. En este caso seleccionaremos la opción de «Usar un archivo de disco duro virtual existente«, seleccionamos el fichero descargado y ya lo tendríamos funcionando.
En la siguiente venta seleccionaremos si nuestro sistema va ha tener o no disco duro, y si de tenerlo le asignaremos uno nuevo, o si por lo contrario este ya existe. Por internet hay muchos sistemas ya virtualizados, que lo único que tenemos que hacer es descargarlo, indicarle al VirtualBox que ese es el que queremos utilizar y listo. En este caso seleccionaremos la opción de «Usar un archivo de disco duro virtual existente«, seleccionamos el fichero descargado y ya lo tendríamos funcionando.
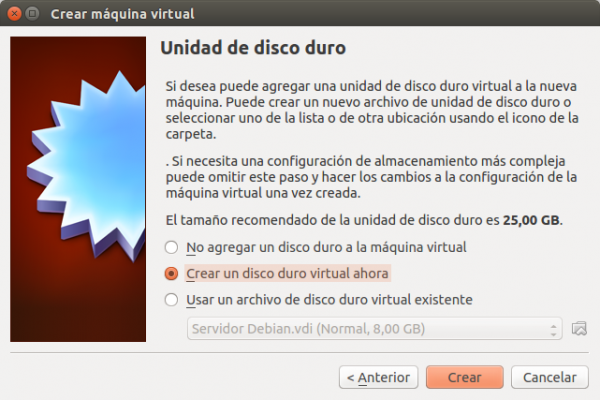 Si hemos elegido la opción de crear uno nuevo, la siguiente ventana nos pedirá que elijamos el tipo. Para empezar los mejor es dejar la opción por defecto, tipo de disco «VDI (VirtualBox Disk Image)«.
Si hemos elegido la opción de crear uno nuevo, la siguiente ventana nos pedirá que elijamos el tipo. Para empezar los mejor es dejar la opción por defecto, tipo de disco «VDI (VirtualBox Disk Image)«.
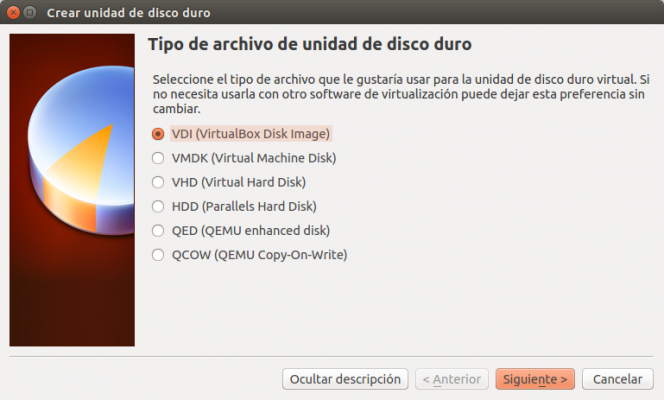 Los disco virtuales pueden ser de dos tipos, de «Tamaño fijo«, se creara un fichero con el mismo tamaño que tamaño tendrá nuestro disco virtual. O «Reservado dinámicamente«, en este caso el fichero que almacena el disco se ira ajusta a las necesidades de uso del disco virtual de la maquina creada. Esta opción no quiere decir que podremos usar todo el tamaño del disco real, el tamaño del disco virtual se ira ajusta hasta llegar al tamaño que fijaremos en la siguiente ventana.
Los disco virtuales pueden ser de dos tipos, de «Tamaño fijo«, se creara un fichero con el mismo tamaño que tamaño tendrá nuestro disco virtual. O «Reservado dinámicamente«, en este caso el fichero que almacena el disco se ira ajusta a las necesidades de uso del disco virtual de la maquina creada. Esta opción no quiere decir que podremos usar todo el tamaño del disco real, el tamaño del disco virtual se ira ajusta hasta llegar al tamaño que fijaremos en la siguiente ventana.
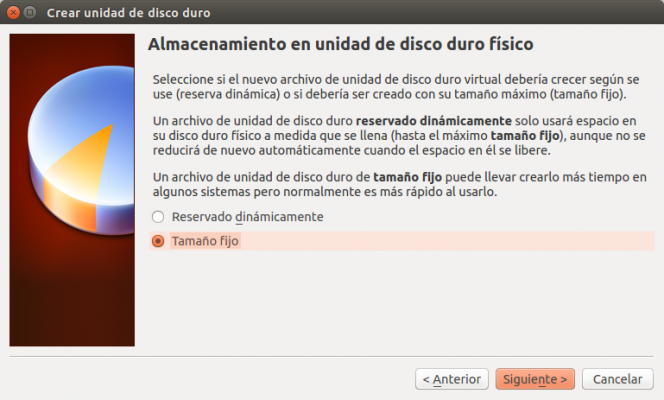 En esta ventana estableceremos el tamaño que el disco duro va ha tener de nuestra maquina virtual. En esta ventana también configuraremos donde queremos que se graben los ficheros que van ha contener nuestra maquina virtual.
En esta ventana estableceremos el tamaño que el disco duro va ha tener de nuestra maquina virtual. En esta ventana también configuraremos donde queremos que se graben los ficheros que van ha contener nuestra maquina virtual.
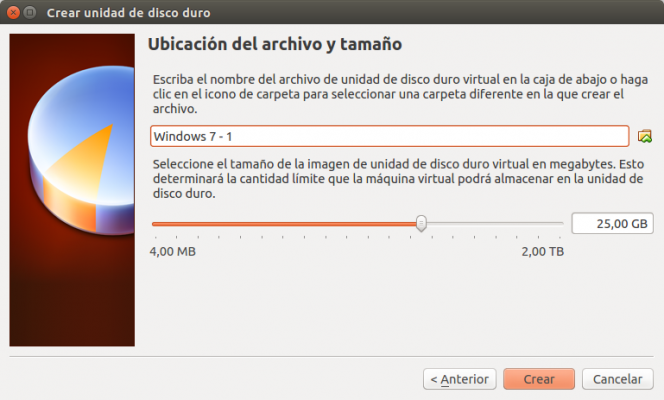 Y con esto solo nos queda pulsar el botón de «Crear«, y el VirtualBox creara los ficheros de configuración, de disco virtual, etc. de nuestra maquina.
Y con esto solo nos queda pulsar el botón de «Crear«, y el VirtualBox creara los ficheros de configuración, de disco virtual, etc. de nuestra maquina.
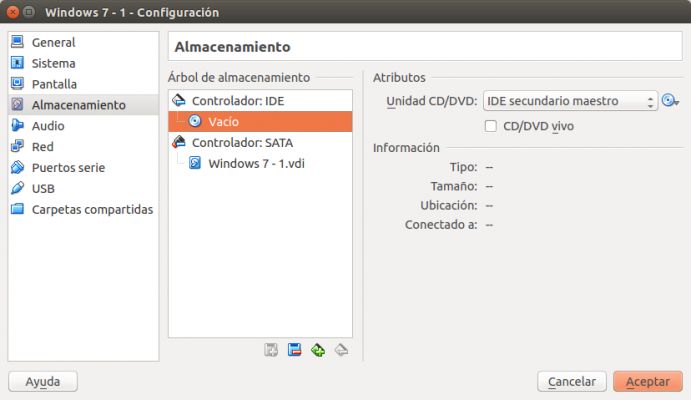 Una vez que ya tengamos creada nuestra maquina solo nos queda configurar la maquina, para una configuración básica, solo tendremos que indicarle donde esta el sistema desde donde vamos hacer la instalación. Para ello pulsaremos sobre el botón de «Configuración«. Dentro de esta ventana iremos a la opción de «Almacenamiento«, seleccionaremos la unidad de «CD», que nos indicara que esta «Vacía«. Luego en la parte derecha de la ventana , en la parte de «Atributos«, marcaremos la opción de «CD/DVD vivo» si la copia de nuestro sistema la tenemos en CD/DVD, o si por el contrario, nuestro sistema esta en un fichero ISO, pulsaremos el icono del cd para cargar la imagen.
Una vez que ya tengamos creada nuestra maquina solo nos queda configurar la maquina, para una configuración básica, solo tendremos que indicarle donde esta el sistema desde donde vamos hacer la instalación. Para ello pulsaremos sobre el botón de «Configuración«. Dentro de esta ventana iremos a la opción de «Almacenamiento«, seleccionaremos la unidad de «CD», que nos indicara que esta «Vacía«. Luego en la parte derecha de la ventana , en la parte de «Atributos«, marcaremos la opción de «CD/DVD vivo» si la copia de nuestro sistema la tenemos en CD/DVD, o si por el contrario, nuestro sistema esta en un fichero ISO, pulsaremos el icono del cd para cargar la imagen.
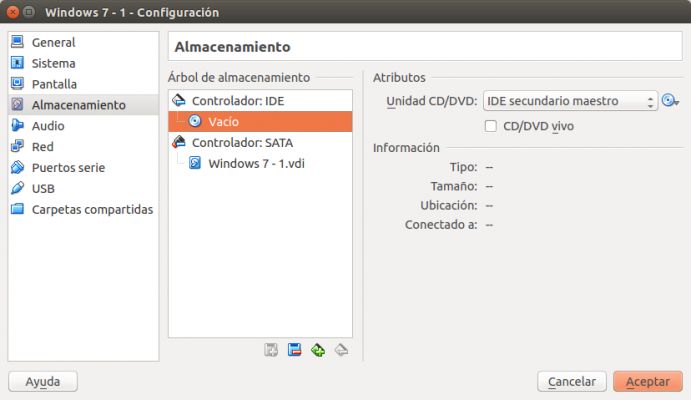 La otra configuración básica que nos queda por hacer sera elegir que tipo de red queremos para nuestra maquina virtual. Si solo queremos es tener un acceso básica a la red, usar internet, sin querer acceder a otras maquinas de la red, podemos dejar la opción por defecto «NAT«.
La otra configuración básica que nos queda por hacer sera elegir que tipo de red queremos para nuestra maquina virtual. Si solo queremos es tener un acceso básica a la red, usar internet, sin querer acceder a otras maquinas de la red, podemos dejar la opción por defecto «NAT«.
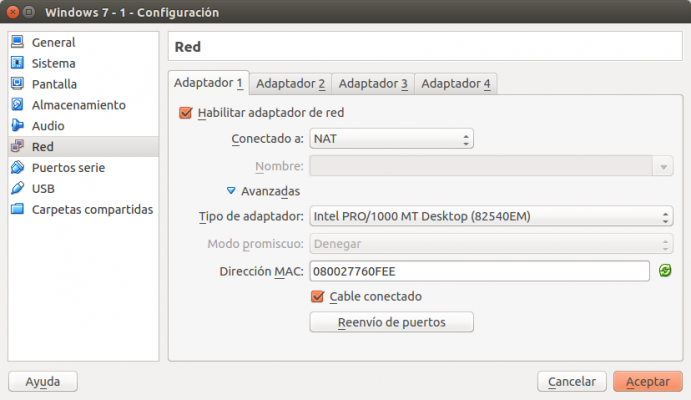 Pulsamos el botón de «Aceptar» para guardar la configuración y ya podemos pulsar el botón de «Iniciar». Esto encenderá nuestra maquina como si pulsaremos el botón de encendido de nuestra maquina física. Lo único que nos queda es instalar el sistema de la misma manera que lo haríamos en una maquina normal.
Pulsamos el botón de «Aceptar» para guardar la configuración y ya podemos pulsar el botón de «Iniciar». Esto encenderá nuestra maquina como si pulsaremos el botón de encendido de nuestra maquina física. Lo único que nos queda es instalar el sistema de la misma manera que lo haríamos en una maquina normal.
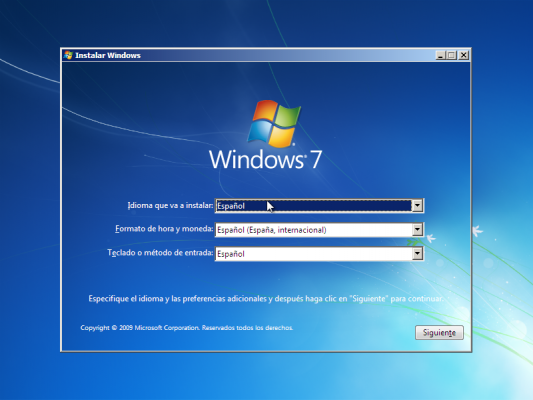
Esto es la creación de una maquina virtual básica. También se le puede configurar para que una de las carpetas del sistema anfitrión funcione como una unidad de red compartida, que cuando insertemos cualquier dispositivo USB automáticamente se active en la maquina invitada, También podemos indicarle cuantos procesadores va ha tener, cuantas pantallas, etc. También, y esto es una posibilidad que más provecho le encuentro, cuantas tarjetas de red va ha tener, esto no quiere decir que las tengamos que tener físicamente, podemos tener una física y hasta cuatro virtuales, y además, como queremos que funcionen, si puede incluirse como un equipo normal a la red, si por el contrario solo puede ser accesible desde otras maquinas virtuales de su propio grupo, etc.
Pero eso creo que sera para otro post. Si tienes alguna pregunta, no dudes en dejar un comentario.